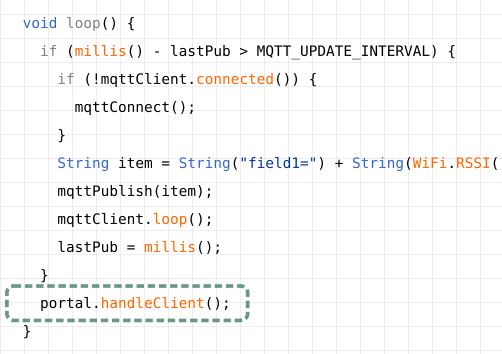How to embed
Embed the AutoConnect to the Sketch¶
Here hold two case examples. Both examples perform the same function. Only how to incorporate the AutoConnect into the Sketch differs. Also included in the sample folder, HandlePortal.ino also shows how to use the PageBuilder library for HTML assemblies.
What does this example do?¶
Uses the web interface to light the LED connected to the D0 (sometimes called BUILTIN_LED) port of the NodeMCU module like the following animation.
Access to the ESP8266 module connected WiFi from the browser then the page contains the current value of the D0 port would be displayed. The page has the buttons to switch the port value. The LED will blink according to the value with clicked by the button. This example is a typical sketch of manipulating ESP8266's GPIO via WLAN.
Embed AutoConnect library into this sketch. There are few places to be changed. And you can use AutoConnect's captive portal function to establish a connection freely to other WiFi spots.
Embed AutoConnect¶
Pattern A.¶
Bind to ESP8266WebServer, performs handleClient with handleRequest.
In what situations should the handleRequest be used.
It is something needs to be done immediately after the handle client. It is better to call only AutoConnect::handleClient whenever possible.
Pattern B.¶
Declare only AutoConnect, performs handleClient.
Used with MQTT as a client application¶
The effect of AutoConnect is not only for ESP8266/ESP32 as the web server. It has advantages for something WiFi client as well. For example, AutoConnect is also convenient for publishing MQTT messages from various measurement points. Even if the SSID is different for each measurement point, it is not necessary to modify the Sketch.
In this example, it is trying to publish a WiFi signal strength being received ESP8266 through the services on the cloud that can visualize the live data streams for IoT. Using the IoT platform provided by ThingSpeak™, the ESP8266 publishes RSSI values to ThingSpeak MQTT broker channel via the MQTT client library.
This example is a good indication of the usefulness of AutoConnect, as RSSI values can typically measure different intensities for each access point. By simply adding a few lines to the Sketch, you do not have to rewrite and upload the Sketch for each access point.
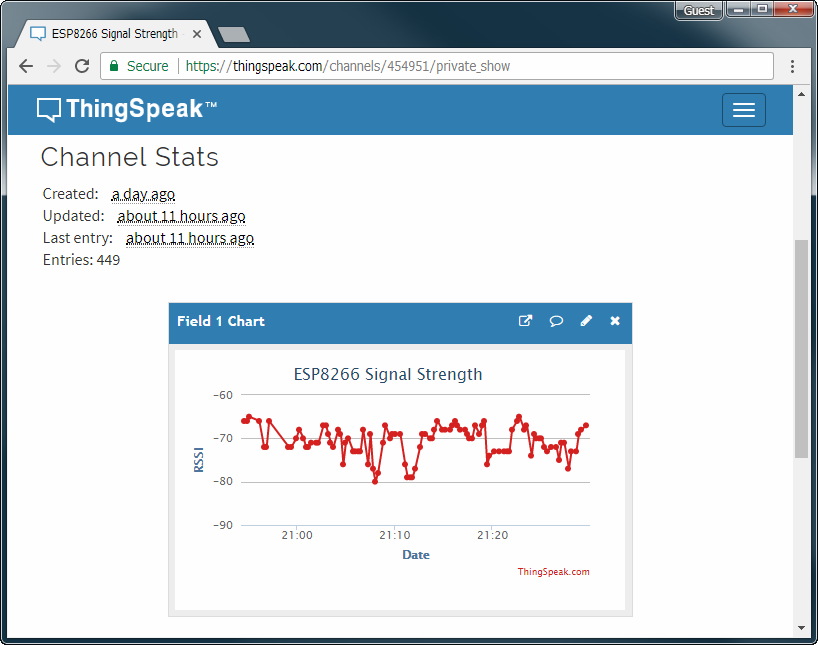
Advance procedures¶
- Arduino Client for MQTT - It's the PubSubClient, install it to Arduino IDE. If you have the latest version already, this step does not need.
- Create a channel on ThingSpeak.
- Register the ESP module as an MQTT device to a ThingSpeak channel, allowing it to be published and subscribed to on that channel.
- Get the Channel API Keys and MQTT device credentials from ThingSpeak, and put its keys to the Sketch.
The ThingSpeak is the open IoT platform. It is capable of sending data privately to the cloud and analyzing, visualizing its data. If you do not have an account of ThingSpeak, you need that account to proceed further. ThingSpeak has the free plan for the account which uses within the scope of this example.1 You can sign up with the ThingSpeak sign-up page.
Whether you should do sign-up or not.
You are entrusted with the final judgment of account creation for ThingSpeak. Create an account at your own risk.
Create a channel on ThingSpeak¶
Sign in ThingSpeak. Select Channels to show the My Channels, then click New Channel.
At the New Channel screen, enter each field as a below. And click Save Channel at the bottom of the screen to save.
- Name:
ESP8266 Signal Strength - Description:
ESP8266 RSSI publish - Field1:
RSSI
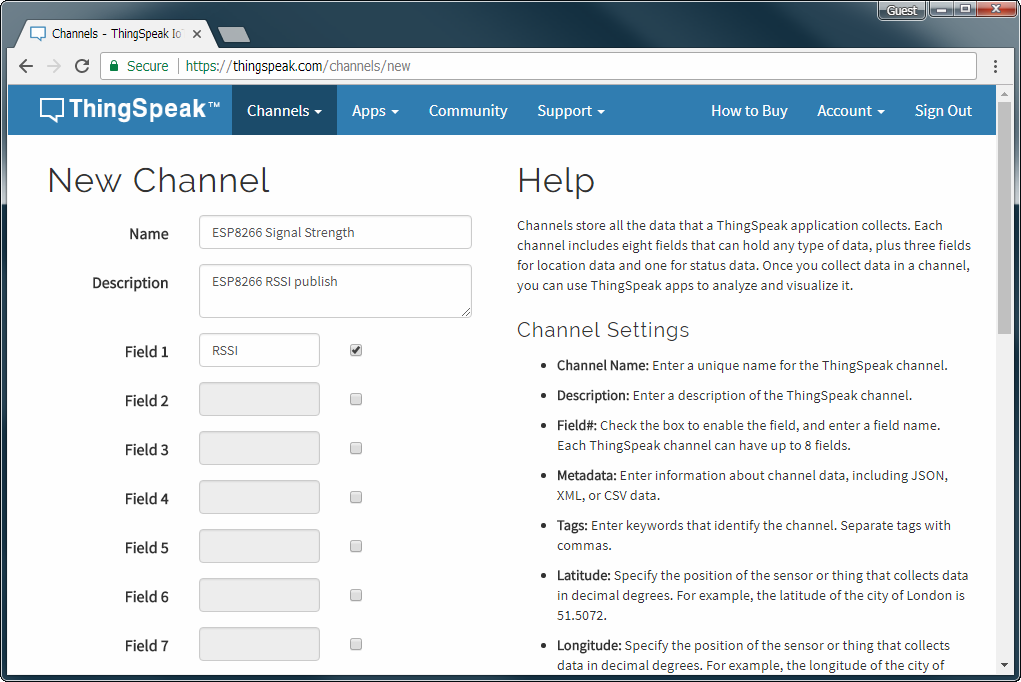
Get Channel ID and API Keys¶
The channel successfully created, you can see the channel status screen as a below. Channel ID is displayed there.2
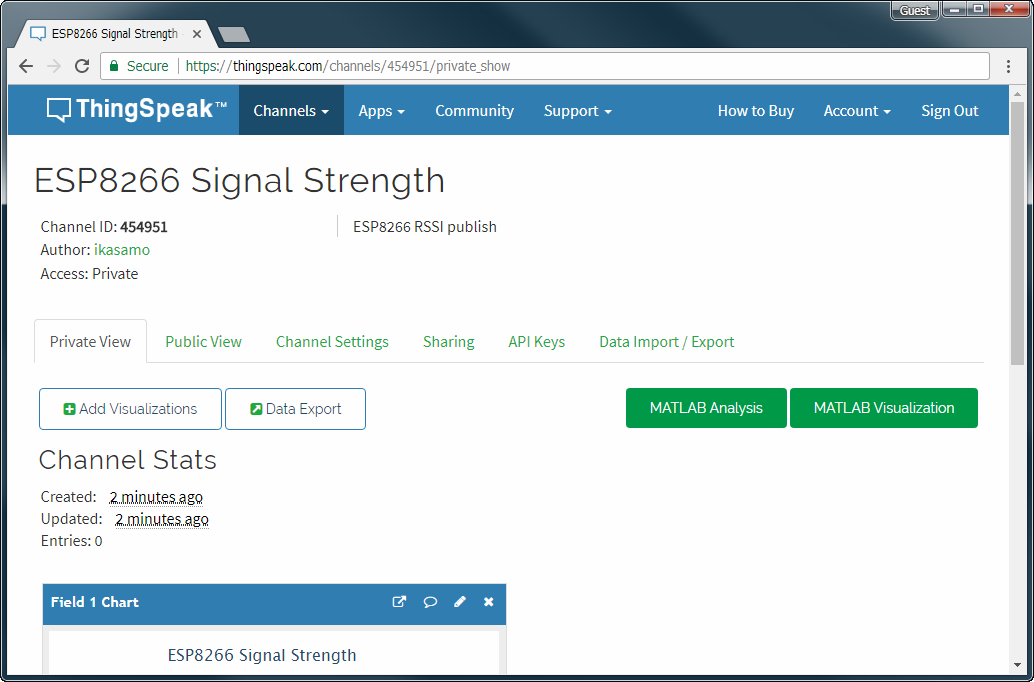
Here, switch the channel status tab to API Keys. The API key required to publish the message is the Write API Key.
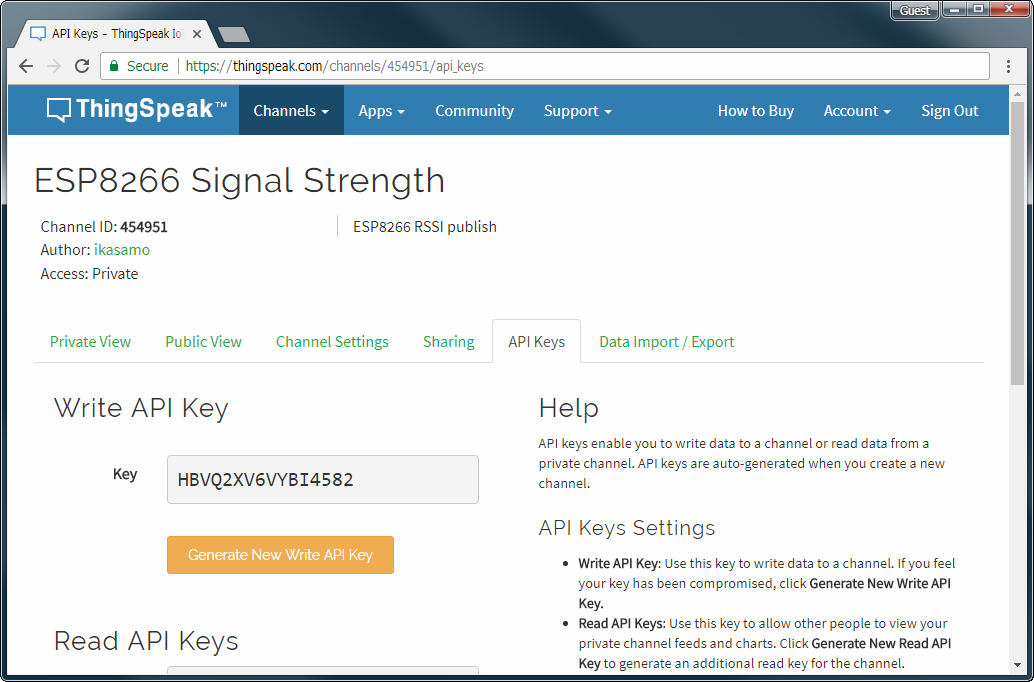
The last key you need is the User API Key and can be confirmed it in the user profile. Pull down Account from the top menu, select My profile. Then you can see the ThingSpeak settings and the User API Key is displayed middle of this screen.
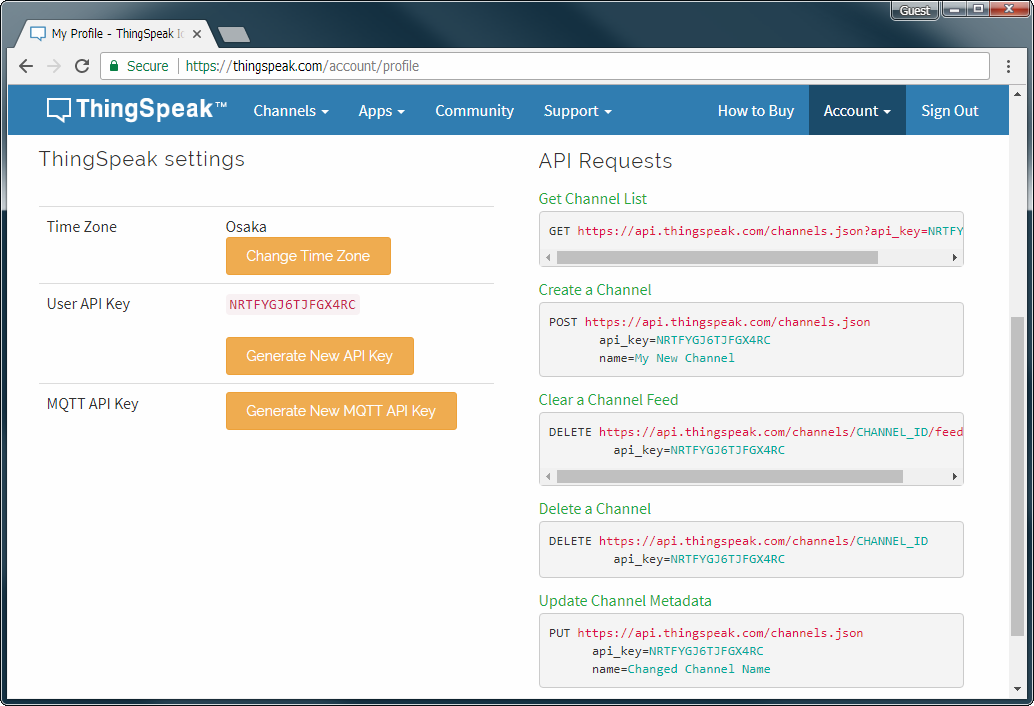
Add a new MQTT Device¶
Since January 2022, the ThingSpeak channel authentication scheme has changed, and the following procedures are for the new authentication. You will need to obtain the credentials of the MQTT device by registering it with the channel you created in the previous step.
Once you have defined your ThingSpeak channel, you can define devices: select MQTT from the Devices menu that appears in ThingSpeak's channel information to begin registering devices.
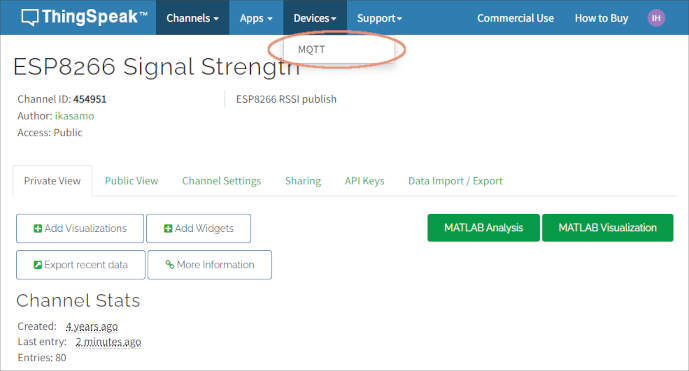
Give the device a name on the next page that appears after you select the MQTT device. In this example, its device should be the ESP module that the ThingSpeak MQTT channel would identify. You then specify the channel and message type you want to allow for the device. (i.e., the ESP module)
Upon successful registration of the MQTT device, Client ID, Username, and Password are issued as credentials for the device. You can retrieve the credentials and save them as JSON. After downloading the credential file, open it with a text editor and check the contents.
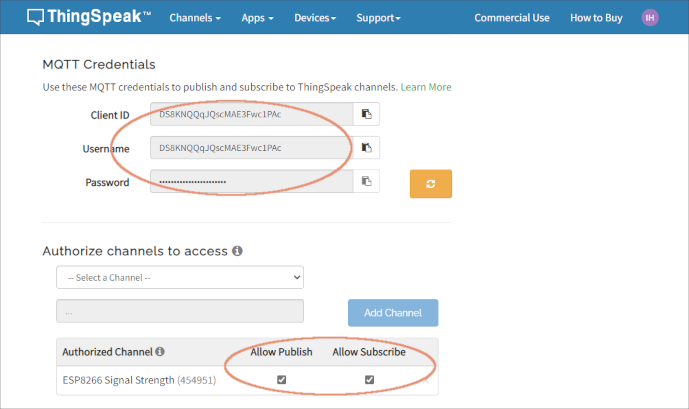
Sketch publishes messages¶
The mqttRSSI.ino sketch in the AutoConnect repository is the complete code for publishing RSSI to the ThingSpeak channel. The sketch comes with an AutoConnectAux custom Web page to flexibly configure channel information created as a ThingSpeak channel.
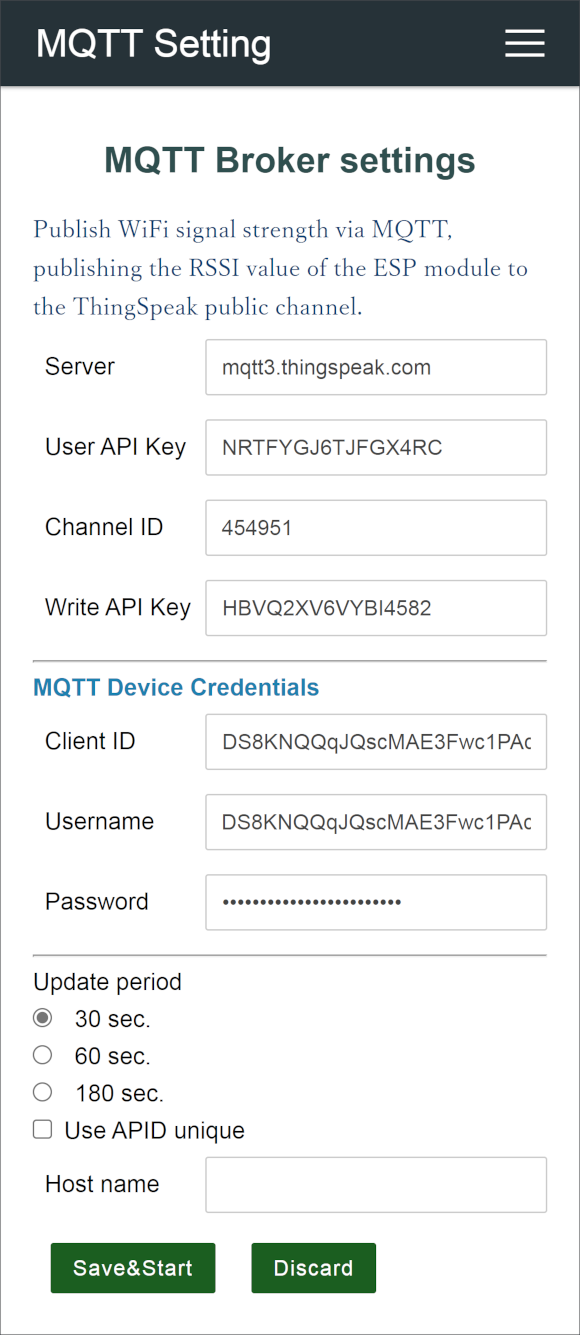
Parameters for the ThingSpeak MQTT channels
Various settings of the MQTT Setting for the ThingSpeak channels via the above AutoConnectAux are following:
- Server:
mqtt3.thingspeak.com - User API Key: Specify the User API Key that can be confirmed with ThingSpeak My Profile page.
- Channel ID: Specify the channel ID that can be confirmed with ThingSpeak My Channels page.
- Write API Key: Specify the Write API Key that can be confirmed by following navigate to "ThingSpeak My Channels > Your Channel Name > API Keys Tab > Write API Key".
- Client ID: Specify the client ID from the MQTT Devices page according to the previous step.
- Username: Specify the user name from the MQTT Devices page according to the previous step.
- Password: Specify the password from the MQTT Devices page according to the previous step.
Publish messages¶
After uploading the mqttRSSI.ino and restarting the ESP module, Messages will begin to be issued via the connected WiFi access point. The message will carry the RSSI value of the current WiFi signal strength; changes in signal strength due to RSSI will be displayed on the ThingSpeak Channel Stats page.
How embed to your sketches¶
For the client sketches, the code required to connect to WiFi is the following four parts only.
-
#include directive3
Include
AutoConnect.hheader file behind the include ofESP8266WiFi.h.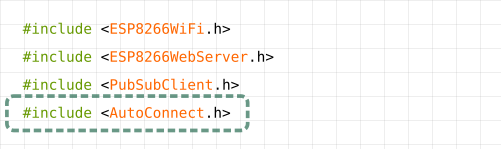
-
Declare AutoConnect
The declaration of the AutoConnect variable is not accompanied by ESP8266WebServer.
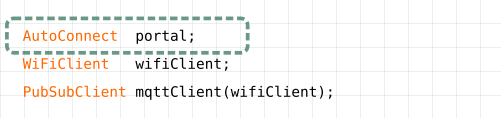
-
Invokes "begin()"
Call AutoConnect::begin. If you need to assign a static IP address, executes AutoConnectConfig before that.
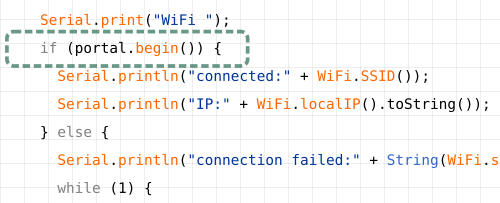
-
Performs "handleClent()" in "loop()"
Invokes AutoConnect::handleClient() at inside
loop()to enable the AutoConnect menu.